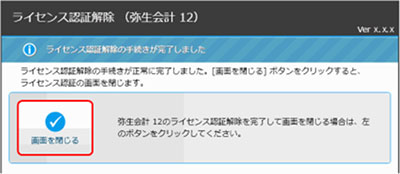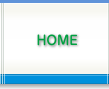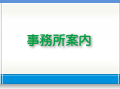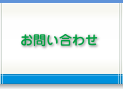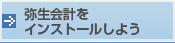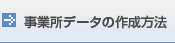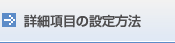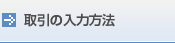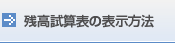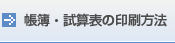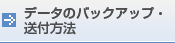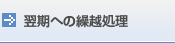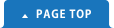1. 弥生会計をインストールしよう
1-1 インストール
①『弥生会計』のDVD-ROMをセットします(『弥生会計12』を例に説明します)。
②[自動再生]の画面が表示されます。[Autorun.exeの実行]をクリックします。
③インストールランチャーが自動的に表示されます。
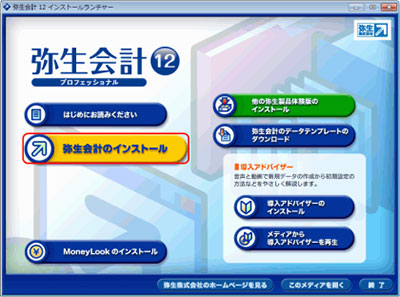
④[弥生会計のインストール]アイコンをクリックします。
⑤[はい]または[続行]をクリックします。
⑥[弥生シリーズセットアップ]画面が表示されます。[インストール開始]をクリックします。
⑦画面の内容にしたがって[次へ]をクリックし、先に進みます。
⑧[ユーザー情報]の入力画面で[ユーザー名][会社名]を入力し、[次へ]をクリックします。
※必須項目である[ユーザー名][会社名]は20文字以内で入力してください。
⑨インストール先の選択]でインストール先のフォルダーを指定します。通常は変更する必要はありません。Windowsのシステムがインストールされているドライブが初期値として指定されます。[次へ]をクリックします。
インストール先のドライブまたはフォルダーを変更したい場合は[変更]ボタンをクリックしてフォルダーを指定します。
⑩[インストール]をクリックして、インストールを開始します。
⑪[インストールが終了しました]画面の[完了]ボタンをクリックします。
⑫[引き続き、導入アドバイザーをインストールしますか?]のメッセージが表示されます。[はい]をクリックします。画面の内容にしたがって[次へ]をクリックし、先に進みます。
⑬[インストール]をクリックして、導入アドバイザーのインストールを開始します。
⑭[導入アドバイザーのインストールが終了しました]画面の[完了]ボタンをクリックします。
⑮[弥生シリーズセットアップ]画面が表示されます。[完了]をクリックします。コンピューターの再起動を促すメッセージが表示される場合があります。
すべてのプログラムを終了させ、コンピューターを再起動してください。
1-2 ライセンス認証
①[ライセンス認証]画面で[ライセンス認証を開始する]ボタンをクリックします。
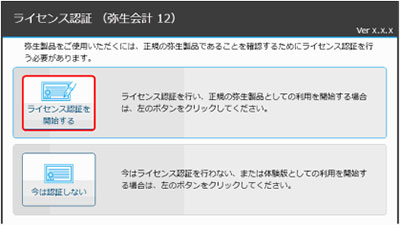
②「弥生製品登録番号」などを入力します。
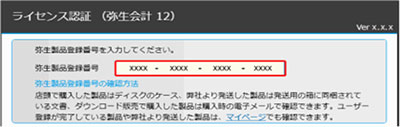
弥生製品登録番号を入力すると、お客様番号の入力画面、製品シリアル番号の入力画面のいずれかが表示されます。画面の表示に従って入力します。
入手方法の選択画面が表示された場合は、画面の説明を確認し、入手方法を選択します。選択に応じて、お客様番号の入力画面または製品シリアル番号の入力画面が表示されます。
[処理を開始する]ボタンをクリックします。
※状況により画面に表示される項目は異なります。
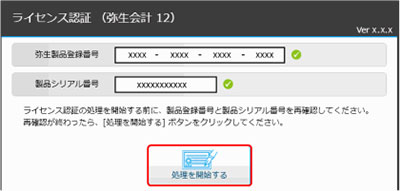
③[ライセンス認証の手続きが完了しました]画面が表示されたら、[画面を閉じる]ボタンをクリックします。
1-3 認証の解除
①Windowsの[スタート]ボタンをクリックして、
[すべてのプログラム]→[弥生シリーズ]→[弥生会計12]→[ライセンス認証解除]をクリックします。
②[ライセンス認証解除]画面で[ライセンス認証を解除する]ボタンをクリックします。
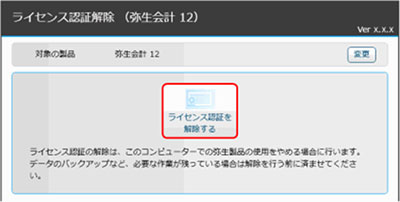
③自動で解除処理が行われます。
④[ライセンス認証解除の手続きが完了しました]画面が表示されたら、[画面を閉じる]ボタンをクリックします。